
RSS is a major part of the method of publishing audio files called podcasting.
People who create a podcast ("podcasters") record their audio and store it in a computer file in a form such as MP3 (the popular music format). They then upload the file to a web server. Finally, they update an RSS XML file on a web server, adding a new item for the new "show" and, using the RSS file format's <enclosure> tag, indicate in a computer-readable way where you can retrieve the corresponding audio file.
If a listener has a link to the URL of a show's audio file, they can usually just click on it to download the file (temporarily) onto their computer and play the show through built-in music playing software. They also can use their browser to save the target of the link to a file and then either play the file later or download it manually to a portable music player (like an Apple iPod or equivalent).
This manual method of downloading is tedious and requires the listener to wait for the download. Thanks to the existence of podcast RSS feeds, special software was developed to automate this downloading process. Listeners "subscribe" to a podcast by adding the URL of the RSS file to a subscription list in "podcatcher" software designed for this purpose. Examples of such podcatchers are Apples iTunes (version 4.9 and later), iPodder, iPodderX, Doppler, and some of the normal RSS aggregator/readers such as NewsGator.
The podcatchers periodically check the contents of the subscribed feeds in a manner similar to normal RSS aggregator/readers. When they detect a new show, they automatically download the enclosure and store it on the user's hard disk, ready to be played at a later time or loaded into a music player the next time it is synchronized.
The Software Garden ListGarden program provides a simple tool for podcasters to create and maintain a podcast RSS feed. It also can create a companion HTML page with a human-readable list of shows and links for downloading them for listeners who don't use podcatching software.
This tutorial goes through the steps necessary to get started. It consists of six major sections:
- What You Need To Know In Advance
- Creating the RSS feed
- Setting Up For Publishing
- Setting the Podcasting Options For a List of Shows
- Setting the Podcasting Options For Additional XML
- Adding a New Show
Before creating a podcast RSS feed you should make sure you know the following things:
- Where your audio files will be stored and where your RSS file will be stored
You need to know the particulars of the web hosting you are using for your audio files and your RSS file. This may or may not be the same as for your normal website or blog. If podcasting is your first self-publishing effort on the Internet then you need to setup hosting first.The RSS files (and the optional companion HTML file with a list of shows that ListGarden can produce) are normal web files and are no bigger than typical web pages and images. Audio files, though, are usually quite large. For podcasts that aren't too extensive (e.g., only weekly or less frequently) and with small listenerships (e.g., a few hundred listeners or less) a traditional, inexpensive, paid, shared hosting account with its own domain name, like many people use for their blogs and small business websites, is sufficient to hold both the audio and the RSS. These accounts often come with a limit of 1GB or more of disk space and 10GB per month or more of serving bandwidth.
Even if you host your show files in a different place from where you have been hosting your normal website or blog, you may still want your normal website or blog to stay at its old domain and hosting location and want the files associated with it (such as the RSS files and list of shows) to be on that website and not the show server.
For those with very popular podcasts or with a large number of very long shows, other hosting may be needed. In addition, if you start with low listenership and grow to become very popular, you may want to change the location of where you host your audio files at some later point.
Why is this?
Podcast audio files are usually much, much larger than regular web pages. A typical show with mainly talking is often encoded at 64K bits per second which means that 2 minutes of audio takes up about 1 megabyte of storage. A 30 minute show runs about 15MB. Higher quality for music may be 1MB per minute or more, and a two hour concert could take up over 100MB.
Contrast this with tens or at most hundreds of kilobytes for most web pages -- perhaps 500 times less. (For example, a typical major news website page is about 50KB plus another 100KB or so for pictures, stylesheet and Javascript files, and advertising.)
If you have a lot of shows and/or a lot of listeners, a normal free or inexpensive web hosting account may not be sufficient or you could get hit with "bandwidth overage" fees for too much downloading. Therefore, some people use web hosting for their podcasts that specializes in podcasting and perhaps is tuned for large downloads at reasonable costs.
- The particulars for accessing your website hosting and podcasting hosting.
Whether your RSS feed file is hosted on the same server as your podcasts or not, to use ListGarden you need to know the settings for uploading data to the feed's web server by FTP as well as the settings for the podcasting files (which may be the same). These settings are the URL of the FTP server (something like "ftp.domain.com" that you use to login), the FTP user name (for example, "jsmith" or "user184337"), the FTP password, and the directory on the web server where you'll store files (either the default blank or perhaps something like "htdocs/" or "htdocs/podcasts").
You usually get this information when you sign up for web hosting and it's basically the same type of information you'd need for a service like Blogger when doing FTP publishing.
The first thing to do is download and install the ListGarden program. That is described elsewhere on this website.
When you first bring up ListGarden, you need to fill out some setup information needed as part of the RSS feed and for the program to use when uploading it to your website. Once that information is entered and saved for future use the operation is very streamlined.
ListGarden starts by asking you to create a new feed:
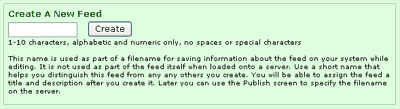
You need to enter a short name to identify the RSS feed. ListGarden uses that to name a local data file that holds all its information about the feed. A name like "mainfeed" or "podcast" is fine -- it is not seen by listeners. (The file is stored in the same directory as the ListGarden program unless you use the "-d" option to specify another prefix. You probably don't need to change this. If you do, instructions are provided along with the installation instructions.)
Click the "Create" button.
The next screen will ask you for "Channel Information" which is part of the RSS feed:
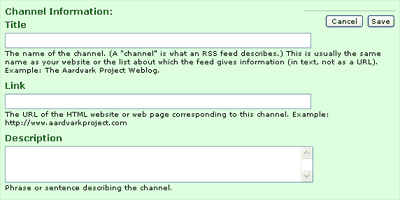
You should fill out all three fields.
The Title is usually the name of your podcast. For example: "Joe's Weekly Podcast".
The Link is to the main page relevant to the feed (such as your website or podcast home page). If you don't have such a page yet you may want to create the optional List of Shows described below and use a link to it here (you can always set this value later).
The Description may be the podcast tag line, or a description of what the podcast covers. For example, "Joe takes you through cooking a new dish each week, specializing in Northern Italian food."
Click "Save" when done.
This will bring up the normal "home page" of the application. Normally when you start ListGarden this will be displayed first. It's where you choose the feed you wish to work with and start working. Here's what it looks like:
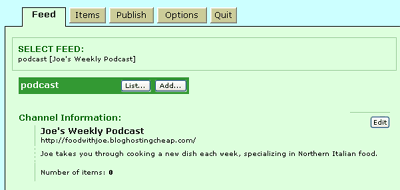
Click the "Publish" tab button to bring up the Publish page:
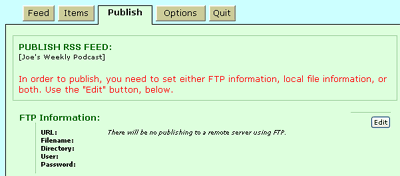
To fill out the Publish information, click the "Edit" button:
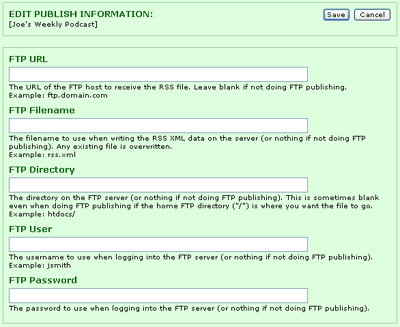
The most basic information needed here is the information for uploading the resulting RSS feed XML file to your website. To do that you only have to fill out the first section.
The FTP URL is the FTP server hostname (also known as the FTP Host Address). It is often similar to "ftp.domain.com", "123.45.67.8", or "ftpmysite.provider.net". This is the same value used by an FTP program, and is usually given to you when you sign up for web hosting.
The FTP Filename is the name you want to give to the RSS XML file ListGarden will produce. You should give it one that ends with ".xml". For good form, it should be all lowercase and only use letters, numbers, and the characters "-" or "_". Common names are similar to "rss.xml" or "podcast.xml".
The FTP Directory is required for some websites. The file will be placed in this directory, relative to the "/" directory provided by FTP.
This value is needed for a variety of reasons. Often the "top" FTP directory is one above the directory that actually holds your website. Also, sometimes you wish to place the file in a sub-directory, especially if it is a feed related to just a subset of your website. In most cases this is left blank, or set to the top HTML content directory with a name such as "htdocs", "webdocs", or "html". If you upload HTML content to your website, you are probably familiar with the directory structure and know what to put here.
Technical note for troubleshooting: Before uploading your file, ListGarden always specifies the directory starting with "/", the "top". The common situation is that logging in with FTP will start in the "top" directory. With some systems, though, logging in with FTP starts you in a different directory than the "top" one available to FTP, which can lead to confusion. For example, when using FTP to access Earthlink's Personal WebSpace, it starts you in to the "webdocs" directory, so you would be used to placing your content right there. When ListGarden changes to "/" it will try to save your file outside of the website in the directory above "webdocs". In this case you need to specify the FTP Directory as "webdocs".
The FTP User is the user name needed to login to FTP, and FTP Password is the password that goes with it.
The other settings on this page can be very useful, but are not required for a simple, basic RSS feed. You may want to come back to them after you have successfully added the basic feed to your website. For example, you may want to use the ability to create incremental backup files of your feed data on the web server or locally on your hard disk.
Click "Save" to save the settings and return to the Publish page:
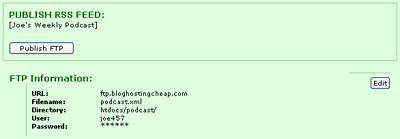
A basic RSS feed file is sufficient for podcasting. There are, though, some options you may want to take advantage of.
ListGarden can automatically produce an HTML file at the same time that it creates the RSS XML file. This HTML file may be read with a browser like a normal web page and can contain the same type of information as the RSS XML file but in human readable form. This can be used for maintaining a "List of Shows" web page, complete with links to the audio file for those that aren't using podcatching software. It also is a way to create a permanent web page with permanent places you can link to when you want to link to the information about a particular show. By doing this you can also change the URL of the actual audio file at a later point if you want without breaking valuable links to your show on other websites or in search engines.
The Optional HTML file settings are part of the information on the Publish tab. The HTML file is created on the same server as the RSS XML file using the same FTP login information. It does, though, need you to set the value for its own FTP Directory (which may or may not be the same as the XML file, it's your choice) and Filename (something like "podcast.html" or "showlist.html").
There are a few other settings on that tab that are needed to create a List of Shows, including the URL of the RSS XML file so a link to it may be included in the HTML file and a set of HTML Templates for specifying the HTML itself including the look of the page.
For tutorial purposes, and for those who are not facile with HTML, many of these settings may be initialized automatically by downloading them from this website.
Click on the Options tab to bring up the Feed Options. At the bottom of the page you will see the Load Feed Settings From URL section:
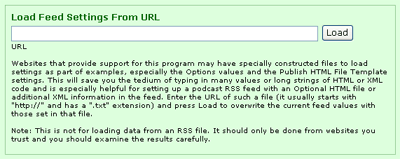
Type in the following URL or right-click on it, copy the shortcut/link location/link to clipboard, and paste it into the Load Feed Settings From URL text box:
Press Load, then click OK in the dialog box that pops up. You should now see the following:
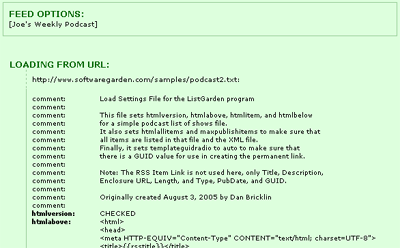
This has loaded the values for all those settings.
Click the Publish tab to go back to the Publish information.
Click the Edit button to display the Edit Publish Information page.
Fill in values for the RSS File URL, the HTML FTP Filename, and HTML FTP Directory. Here is an example but use your own values:
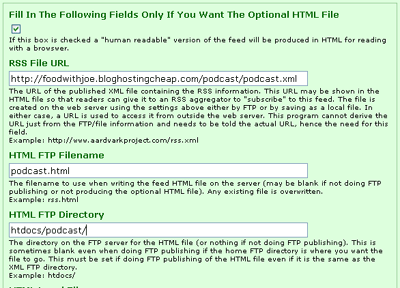
Click the Save button to save your new values and go back to the Publish RSS Feed page.
At this point you may want to change the feed's Link value to be the URL of the HTML file. You do that on the Feed tab.
ListGarden mainly supports the easy editing of the basic RSS values. The RSS specification lists many additional values that you can set and some of the RSS aggregators/readers take advantage of them if they are present. In addition, some podcatching software, most notably Apple's iTunes, have additional values they can use.
ListGarden has a facility for setting these additional values. However, you have to provide the actual XML for them. This may not be something you know how or want to do, but the program does allow it.
The values you would use are on the Options tab. They are: Item Additional XML Template, RSS Tag Additional Text, and Channel Additional Text.
We suggest that you get the RSS feed working first before using these features.
Next, we will enter the first item. We will assume that you already have at least one podcast show in an audio file and have uploaded it to a web server.
Click on the Feed tab and then Click the "Add..." button to the right of the feed name. That will bring up the following screen:
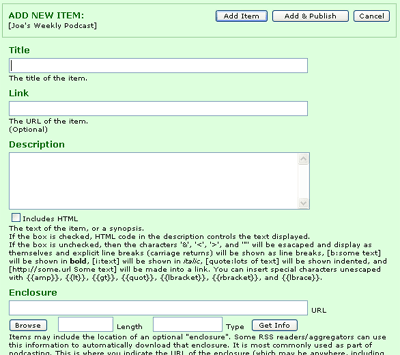
Type in the contents of the first item. Note that with RSS the only required item field is either the Title or the Description. You do not have to provide them both if that would be confusing. Everything else is optional. Most people set both the Title and the Description and some podcatching software displays them both.
The Link doesn't have to be provided -- it can point to a blog post about the show, but is not a pointer to the enclosure. (The sample HTML Templates you loaded do not use the Link value.) If you need to link to a web page, you may want to do it in the body of the Description (the Description can have links and text formatting).
By default ListGarden is set to automatically provide a PubDate that is set to the current time. Some RSS aggregators depend upon this time to help keep track of items.
Here is the form with the fields filled:
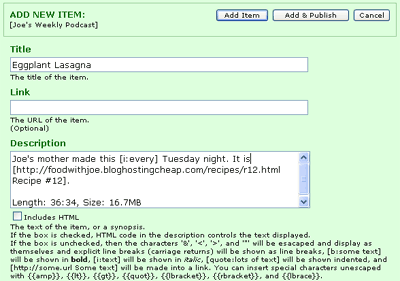
Note that there is a way to do simple markup of the text of the Description field. For example, text between "[i:" and a closing "]" will be italic, line breaks are preserved (turned into HTML <br> tags), "[http://www.some.url some text]" is turned into "some text" linked to "http://www.some.url", etc. (Uses of the "[" other than those listed are treated normally.) If you want you can use full HTML directly if you check "Includes HTML".
In order to do podcasting you need to set the Enclosure values. If you know all the information, you can just type it in. However, ListGarden can make it much easier and save you typing by using either the Browse button or the Get Info button.
Click the Browse button. You will see the following:
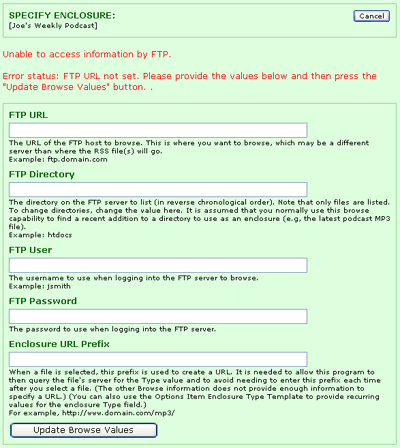
Fill in the FTP URL, FTP Directory, FPT User, FTP Password, and Enclosure URL Prefix fields. These should be the values for accessing the server where the audio files are stored. The first four values are used to login to the server and get a listing of the files. (A normal web server, accessed with HTTP, does not always let you get a list of files so FTP is used.) The Enclosure URL Prefix is used along with the filename found from the listing to create a full URL for use as the enclosure information.
After you have filled in the values, press the Update Browse Values button. You will see a listing like this of the directory you've chosen, with the most recently modified file listed first:
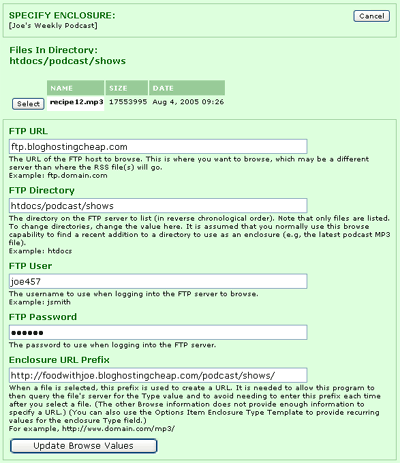
Click the Select button next to the file you want to be the enclosure. That will return you to the Edit Item page with the enclosure values filled in:
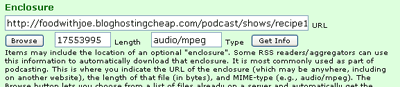
Alternatively, instead of using Browse you can type a URL into the URL field and then press the "Get Info" button to get the file length and content type from the web server. This does not need FTP access.
Click the "Add Item" button. That will save the item and bring up the Item page:
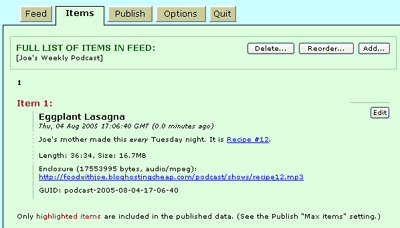
To finally create and upload the RSS feed XML file to your website, first switch to the Publish tab by clicking on the Publish tab.
Click the "Publish FTP" button. If all is well, in a few seconds you will see a screen like this:
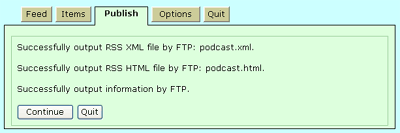
That's it. You can click the "Quit" button to exit from ListGarden and then close your browser if you wish.
If you chose to create the Optional HTML File with a list of shows, you can bring it up in a browser and look at it. For example:
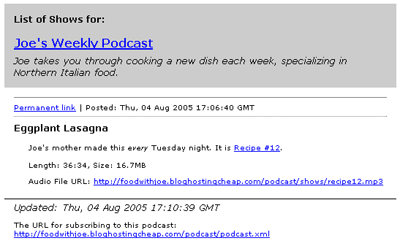
You can test out the RSS feed by subscribing to it with podcatching software.
You are now set to maintain the RSS feed. Whenever you want to add a new show, upload the audio file to the web server using any FTP program, start ListGarden, click on the "Add..." button for your feed, type in the title and description, browse and select the enclosure, press "Add & Publish", and then "Publish FTP". That's all there is to it.