
RSS is becoming a very popular means to learn about additions and changes to websites. Born and raised in the news and blogging world, it is moving to the mainstream and is now becoming a replacement for email as the major way to notify readers of ongoing changes. Once you start using an RSS aggregator to read your news, you'd like other things to go there, too.
A logical RSS use is for update notices on "regular" websites. By regular websites, I mean normal business and organization sites, such as for a manufacturer, a restaurant, a church, a conference, etc.
An issue here is that, unlike weblogs and news sites, most regular websites are not created with automated content management systems that automatically create RSS feeds. Most regular websites are authored "by hand" with tools like Dreamweaver, FrontPage, Notepad, TextEdit, and Emacs.
The Software Garden ListGarden program provides a manually operated tool to fill in the gap here. Webmasters can use it themselves, or configure it for use by others, to do the day-to-day creation of RSS feeds. This tutorial goes through the steps necessary to get started. It consists of four major sections:
- Planning
- Creating the RSS feed
- Adding your RSS feed to the website and opening it to the world
- Ongoing
Before adding RSS to your website, you should do a little planning. These are mainly marketing and procedural issues and not technical ones. Some of the tasks are deciding what you are going to use RSS for and where it fits into your website. Another is deciding what your RSS entries will be like, such as the writing style and depth of information.
Maintaining an RSS feed, while simple, does take work. You want to make sure that it is helpful to both your readers and your organization and therefore worth the effort.
Ask yourself questions such as:
- Which changes to this website really matter to my readers/customers?
Which new information related to the business or organization matters to them?
- Are there distinct RSS feeds that would be appropriate?
For example, an organization may want separate feeds for members and the general community.
A company may want separate feeds for the users of different products or services.
- Would an RSS feed open up the need for more normal webpage content on
the website?
Knowing that you can notify interested parties opens up new opportunities. The RSS feed itself may become the catalyst for a new service. For example, a restaurant may want to highlight the special of the day or a store may want to notify customers of arrival date changes for new items or the availability of scarce items due to cancellation. This may mean backup to the feed with a "special of the day" or "availability" page. (ListGarden can automate some of this with its optional HTML output, but in many cases you'll want a "real" page.)
Having a page showing the history of the specials, product arrivals, etc., can act as a way of introducing customers to the full range of services of the company or organization. You need to make it fit into the structure of the normal website itself to get that benefit, which may come even if there are few subscribers to the RSS feed itself.
- Will having an RSS feed have downsides? Will it lead to customers expecting more responsive service
than you can prudently provide?
Will it be clear under which circumstances you give notification and under which you don't?
Think about the writing style and content of RSS feed items before you start writing them. When you first start the RSS feed you will probably want to publicize it and your first items will help set the tone and decide whether your most loyal customers will be happy with it.
For customers of a business, the tone of the writing should match the tone of the company or be tuned to fit into the medium of using an RSS reader/aggregator. You are not a news organization which gets revenue by having people just view pages on a website. There is no need to waste the reader's time enticing them onto your site. In their mind, the RSS feed, the website, your telephone support, and your products and services are all part of one big jumble making up their relationship with you. Show them that you respect their time and treat them like you know they have other things to do besides deal with your company. RSS has become popular because it saves time; follow that, don't fight it.
Here are some pointers to writing that makes it easy and quick to read:
- Be concise and clear. Do not use the "teasing" language that has become
so popular on television ("Will it rain tomorrow? Will you need an umbrella? Tune in at eleven to find out").
Think about which information the readers would want and make it easy for them to get it at a glance.
For example, instead of "We announced a new product that will change your life", write "New SleepSoft 400 pillow with better dust-resistance" -- same length, more information.
- Take advantage of the the fact there are two fields, title and description.
The title is often displayed in RSS readers like the subject in an email,
with the description either in a smaller font size or only available with a click.
When your readers are scanning the titles listed in an RSS reader aggregating many feeds, you want
them to be able to decide if they want to read your item's description,
and from the description whether or not they want to follow the link (if there is a link).
You do not want them to feel disappointed.
The title should not misrepresent the description, nor the description the link target.
Readers should feel that the title and description give them a good two-stage
filter when evaluating information.
-
Titles should be 3 to 10 words long, at most.
Look at a good news feed, like that from Reuters, to
see some "professional" titles and descriptions in the news world.
-
The length of the descriptions is something to be decided carefully.
News summaries are usually just a few sentences at most.
Sometimes the information in the feed can stand alone with the right amount of description
text, with the link only as a permanent backup.
This may be appropriate even if it makes the description a little bit "too long".
(For example, a simple solution to a common problem.)
Sometimes you really don't want to overwhelm most readers with too much material
that they won't read and need to skip over.
(For example, step-by-step instructions for a solution.)
It may help to re-think the title (if you wrote it first) after writing the description to see if it conveys what you wanted and relates well to the description.
- A newspaper is a good place to look for figuring out a style for the descriptions. The first paragraph of a traditional news article is often called the "lead". It sums up the whole story. Your description may be a summary of something elsewhere, such as a product announcement or event, or it may be the entire set of information. In either case, make sure that you include the relevant facts and leave out as much flowery embellishments as possible. A style that does not have a "marketing" tone has been shown to be better on the Internet. Read it after writing and see if you can shorten it. Longer, more detailed information can always be in the page to which the item links.
- Look at the work of others. Start reading RSS feeds with an aggregator
and see how you use it.
Try to figure out what you like and don't like as a user.
- Write a few sample items. Prototyping is always good.
Show them to others and see what they think. Feedback is good, too.
Part of the style is the rate at which you publish new items. You want to provide updates at a rate that is appropriate to your topic and readers. Daily updates from a simple restaurant with an unchanging menu would probably be inappropriate, but daily items from a non-profit to its fund-raising volunteers during a fund drive may be. The idea of RSS is that you can publish on a sporadic basis. This is unlike a "traditional" strategy of constantly having updates so that people always find something new when they visit your website whether or not you have something important to say to them.
The first thing to do is download and install the ListGarden program. That is described elsewhere on this website.
When you first bring up ListGarden, you need to fill out some setup information needed as part of the RSS feed and for the program to use when uploading it to your website. Once that information is entered and saved for future use the operation is very streamlined.
ListGarden starts by asking you to create a new feed:
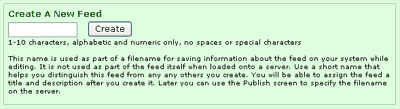
You need to enter a short name to identify the RSS feed. ListGarden uses that to name a local data file that holds all its information about the feed. A name like "mainfeed" is fine. (The file is stored in the same directory as the ListGarden program unless you use the "-d" option to specify another prefix. You probably don't need to change this. If you do, instructions are provided along with the installation instructions.)
Click the "Create" button.
The next screen will ask you for "Channel Information" which is part of the RSS feed:
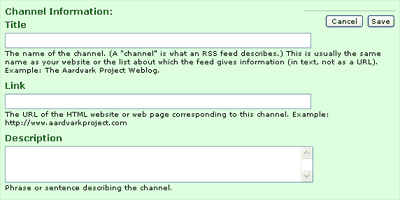
You should fill out all three fields.
The Title is usually the name of your website, perhaps modified by the specific nature of the feed. For example: "Amalgamated Acme Industries, Ltd.", or "Joe's Eats: Today's Specials".
The Link is to the main page relevant to the feed (such as the website home page or the "Today's Menu" page).
The Description may be the business tag line, or a description of what the feed covers. For example, "The leading widget source in the lower river valley, with service since 1903" or "A guide to the ever-changing pasta and casserole specialties at the town's popular artist hangout".
Click "Save" when done.
This will bring up the normal "home page" of the application. Normally when you start LIstGarden this will be displayed first. It's where you choose the feed you wish to work with and start working. Here's what it looks like:
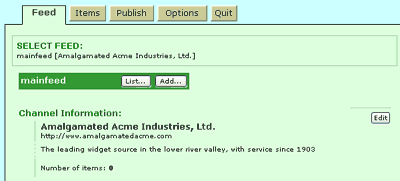
Next, we will enter the first item. A reasonable one to start with is an item announcing the addition of the RSS feed itself.
Click the "Add..." button to the right of the feed name. That will bring up the following screen:
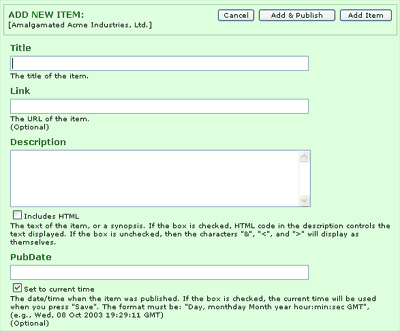
Type in the contents of the first item. Note that with RSS the only required item field is either the Title or the Description. You do not have to provide them both if that would be confusing. Everything else is optional.
Note that, by default, ListGarden is set to automatically provide a PubDate that is set to the current time. Some RSS aggregators depend upon this time to help keep track of items.
Here is the form with the fields filled:
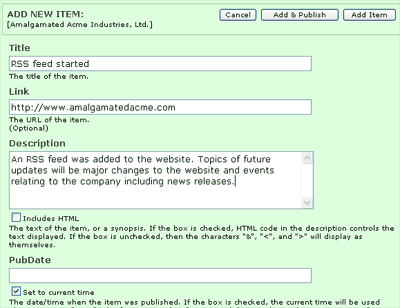
Click the "Add Item" button. That will save the item and bring up the Item page:
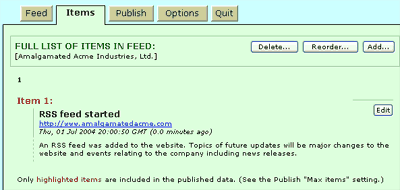
Click the "Publish" tab button to bring up the Publish page:
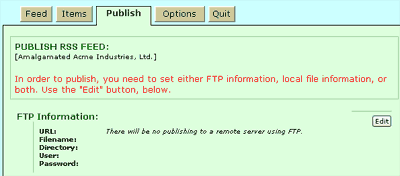
To fill out the Publish information, click the "Edit" button:
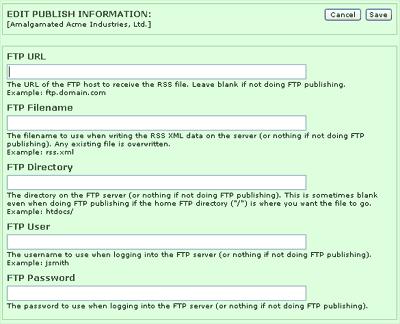
The most basic information needed here is the information for uploading the resulting RSS feed XML file to your website. To do that you only have to fill out the first section.
The FTP URL is the FTP server hostname (also known as the FTP Host Address). It is often similar to "ftp.domain.com", "123.45.67.8", or "ftpmysite.provider.net". This is the same value used by an FTP program, and is usually given to you when you sign up for web hosting.
The FTP Filename is the name you want to give to the RSS XML file ListGarden will produce. You should give it one that ends with ".xml". For good form, it should be all lowercase and only use letters, numbers, and the characters "-" or "_". Common names are similar to "rss.xml", "updates.xml", "daily_specials.xml", "ourhomepage.xml", or "rssheadlines.xml".
The FTP Directory is required for some websites. The file will be placed in this directory, relative to the "/" directory provided by FTP.
This value is needed for a variety of reasons. Often the "top" FTP directory is one above the directory that actually holds your website. Also, sometimes you wish to place the file in a sub-directory, especially if it is a feed related to just a subset of your website. In most cases this is left blank, or set to the top HTML content directory with a name such as "htdocs", "webdocs", or "html". If you upload HTML content to your website, you are probably familiar with the directory structure and know what to put here.
Technical note for troubleshooting: Before uploading your file, ListGarden always specifies the directory starting with "/", the "top". The common situation is that logging in with FTP will start in the "top" directory. With some systems, though, logging in with FTP starts you in a different directory than the "top" one available to FTP, which can lead to confusion. For example, when using FTP to access Earthlink's Personal WebSpace, it starts you in to the "webdocs" directory, so you would be used to placing your content right there. When ListGarden changes to "/" it will try to save your file outside of the website in the directory above "webdocs". In this case you need to specify the FTP Directory as "webdocs".
The FTP User is the user name needed to log in to FTP, and FTP Password is the password that goes with it.
The other settings on this page can be very useful, but are not required for a simple, basic RSS feed. You may want to come back to them after you have successfully added the basic feed to your website. For example, the Maximum Items setting can be used to keep your RSS feed from getting too long (5 items may be enough), and the Optional HTML File can be a useful companion to the XML file and give you a way to quickly check what you have published.
Click "Save" to save the settings and return to the Publish page:
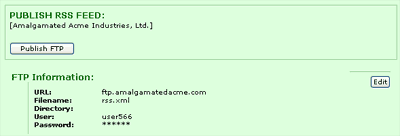
To finally create and upload the RSS feed XML file to your website, click the "Publish FTP" button. If all is well, in a few seconds you will see a screen like this:
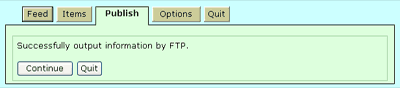
That's it. You can click the "Quit" button to exit from ListGarden and then close your browser.
You are now set to maintain the RSS feed. Whenever you want to add an item, start ListGarden, click on the "Add..." button for your feed, type in the information, press "Add & Publish", and then "Publish FTP". That's all there is to it.
To let people know that you have an RSS feed, you should add a few things to your website. You do this with one or more of a variety of links. Adding a link that points to the RSS XML file is the most important thing to do. People copy this link to their RSS aggregator to enable it to monitor your feed.
The most common link to the RSS XML file is an image with the letters "XML" or "RSS" on it. Commonly, this is a small, bright orange image. There are many such images that you can obtain on the web, or create your own.
Software Garden provides the GIF images below that you may copy for use on your website (do not link to our images -- make your own copy and place it on your website). We have both a "traditional" orange image and a less obtrusive gray one (most people will be looking for orange). Use your browser's "Save Picture As...", "Save Image As...", or equivalent command to copy it to your disk and then upload it to your website like any other image.
For RSS Feed:

If you have created ListGarden's optional HTML file, here are companion "HTML" buttons:
For optional HTML file:

Link the "XML" button directly to the RSS XML file. Set the link's "ALT" attribute to something helpful like "RSS Feed" or "This links to an RSS file with site updates in XML".
You may also want to have a text link with the word "RSS" or "RSS Feed" along with your other boilerplate links (such as "Legal", "Contact Us", etc.) at the bottom of the home page. As before, you may link it directly to the RSS XML file you upload with ListGarden. Some websites link it to a page that describes the RSS feeds available, and the links are on that page.
You may want to add a link somewhere to a page describing what RSS is to help your readers. RSS is still new to many people. You may link to the page provided by Software Garden (http://rss.softwaregarden.com/aboutrss.html) if you find that it meets your needs.
The last modification to your website is to optionally include a special LINK tag that some aggregators use to help them automatically find your RSS feed. (This is different than the normal "<a>" tags used to create normal links you can click on.) This tag goes in the HEAD section of the HTML of the web pages on which a reader would expect to find RSS information (most likely the home page). The format is as follows:<link rel="alternate" type="application/rss+xml" title="RSS" href="Feed_URL">
Replace "Feed_URL" with the URL of your RSS feed's XML file. If you have multiple feeds, you may have a LINK tag for each. Remember, this tag is optional.
Once you've got your links and tags in place, visitors to your website can find out about your RSS feed. You can also mention it to interested parties who ask how they can find out about changes to your website, business, etc.
Finally, there are websites where you can register the fact that you have a public RSS feed and others can find out about it through them, too. Here is a list of a few of them:
-
Feedster: Feedster is an RSS
search engine. You can register on their
"Add your site to Feedster" page.
- Syndic8: Maintains a list of RSS feeds, categorized by topic. You can register on their "Suggest a Feed" page.
After you get your RSS feed up and running and have readers, what next? Here are a few suggestions:
-
Evaluate whether you need additional feeds on your website.
Go over the questions listed in the "Planning" section and see whether you can meet
your readers' needs better by splitting your feed into two or three streams.
For example, if you find that you frequently have items that are of interest to only
a small group of readers, you may want to split that off and start an additional feed.
Adding feeds with ListGarden is easy. Create another feed just like the first, but give it a different feed name on the Feed tab.
-
Back up your local feed data files.
The information on your personal computer about your feeds is stored
in files with names like "listdata.feed.feedname.txt".
You can back them up just like any other file.
Remember that they have FTP access information (including the password)
so protect them from prying eyes.
-
Look through the options and settings available in ListGarden.
After using the program for a while you may find that they can be helpful.
Here are a few that you should think about that are on the Publish and Options pages:
-
Maximum Items: Most RSS aggregators remember old items.
Having more than 5-10 items in the XML file is often not desirable.
Set this to a number like 5 or 7.
If you are worried that on a day with many posts items will be removed
before all readers could retrieve them, use the
Minimum Time To Publish Items setting to make sure
that all recent items are published regardless of the Maximum Items setting.
-
Optional HTML File: This can be a useful companion to the RSS XML file
and give you a way to quickly check what you have published.
By providing a link to a companion HTML file along with the RSS feed link,
readers can see what type of information you provide.
The file can also serve as a history of all items for the readers to view if you
check the HTML List All Items box.
The HTML Template fields may be used to customize the look of the page produced so
that it matches your website's style.
-
Edit Lines For Description: If you routinely enter descriptions
longer than a sentence or two, the default number of lines for the
textbox may be too small. You can change it with this setting.
-
Item Template: If you find that you
need to change the default values of checkboxes or radio buttons
when adding an item, or always start or end a field with the same
text, you may find the Template fields helpful.
-
Maximum Items: Most RSS aggregators remember old items.
Having more than 5-10 items in the XML file is often not desirable.
Set this to a number like 5 or 7.
If you are worried that on a day with many posts items will be removed
before all readers could retrieve them, use the
Minimum Time To Publish Items setting to make sure
that all recent items are published regardless of the Maximum Items setting.